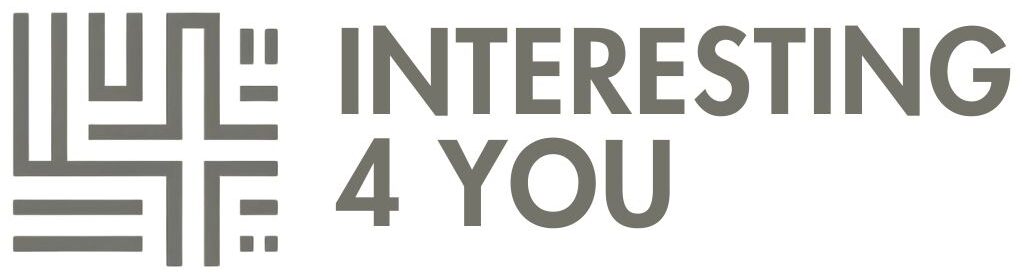Como Formatar Notebook: Guia Passo a Passo
Formatar um notebook pode parecer uma tarefa assustadora, mas com as instruções certas, você pode realizar essa tarefa de forma rápida e eficiente. Neste guia, vamos explicar como formatar notebook, nos sistemas operacionais mais populares: Windows, macOS e Linux. Siga os passos abaixo para saber como formatar notebook de maneira segura e eficaz.
O que é Formatar um Notebook?
A formatação de um notebook é o processo de apagar todos os dados do sistema para reinstalar o sistema operacional (SO), deixando-o como novo. Isso é útil em várias situações, como quando o notebook está lento, infectado por vírus, ou simplesmente precisa de uma “limpeza” para ter um desempenho melhor.
Antes de Começar: Backup dos Seus Dados
Antes de saber como formatar notebook, é essencial fazer um backup completo dos seus dados. Então certifique-se de salvar documentos importantes, fotos, vídeos e outros arquivos em um dispositivo externo ou na nuvem.
Como Fazer Backup:
- Dispositivos Externos: Use um HD externo ou pen drive para copiar seus arquivos importantes.
- Serviços de Nuvem: Utilize serviços de armazenamento na nuvem como Google Drive, Dropbox ou OneDrive para fazer o backup dos seus dados.
Considerações Gerais
- Energia: Mantenha o notebook conectado à tomada durante todo o processo de formatação para evitar que ele desligue inesperadamente e cause problemas no meio da instalação.
- Deslogar Contas: Em alguns casos, pode ser necessário deslogar de contas do sistema operacional, como contas Microsoft ou Apple ID.
- Verificar Drivers: Após a formatação, você pode precisar reinstalar drivers. Certifique-se de ter acesso a eles, seja online ou em um dispositivo externo.
1. Como Formatar Notebook com Windows
O Windows oferece duas opções de formatação: a restauração do sistema (que não precisa de um pendrive de instalação) e a formatação completa com reinstalação (usando um pendrive com a imagem do Windows).
Passo a Passo de Como Formatar Notebook Usando a Restauração do Sistema
- Acesse as Configurações: No menu Iniciar, clique em “Configurações” > “Atualização e Segurança” > “Recuperação”.
- Inicie a Restauração: Em “Restaurar o PC”, clique em “Começar”.
- Escolha a Opção: Você verá duas opções:
- Manter meus arquivos: Ideal para uma restauração leve, pois preserva seus arquivos pessoais, mas remove aplicativos e configurações.
- Remover tudo: Limpa totalmente o sistema, apagando todos os arquivos e programas.
- Confirme e Espere: Escolha a opção desejada e siga as instruções na tela. O processo pode demorar entre 20 minutos e algumas horas.
Passo a Passo para Como Formatar Notebook com Pendrive de Instalação
Caso prefira uma instalação limpa e completa, siga estes passos:
- Prepare o Pendrive de Instalação: Baixe a ferramenta de criação de mídia da Microsoft no site oficial e crie um pendrive bootável.
- Inicie o Notebook pelo Pendrive: Insira o pendrive e reinicie o notebook. Pressione a tecla para acessar o menu de inicialização (geralmente F12 ou ESC) e selecione o pendrive como dispositivo de inicialização.
- Instale o Windows: Siga as instruções na tela para formatar o disco e reinstalar o Windows. Escolha a opção de “Instalação Personalizada” para apagar as partições antigas e instalar uma versão limpa.
2. Como Formatar Notebook com macOS (MacBooks)
No macOS, o processo de formatação é chamado de “reinstalação” e é feito através do Utilitário de Recuperação.
Passo a Passo para Como Formatar Notebook com o Utilitário de Recuperação
- Inicie o Modo de Recuperação: Desligue o MacBook e ligue-o novamente, pressionando as teclas Command (⌘) + R até ver o logotipo da Apple.
- Abra o Utilitário de Disco: No menu do Modo de Recuperação, selecione “Utilitário de Disco” e clique em “Continuar”.
- Apague o Disco: Selecione o disco principal (normalmente chamado de “Macintosh HD”) e clique em “Apagar”. Escolha o formato “APFS” ou “Mac OS Expandido (Journaling)” para a nova instalação.
- Reinstale o macOS: Após apagar o disco, feche o Utilitário de Disco e selecione “Reinstalar o macOS” no menu principal. Siga as instruções para reinstalar o sistema.
3. Como Formatar Notebook com Linux
O processo de formatação em notebooks com Linux pode variar de acordo com a distribuição (Ubuntu, Fedora, Mint, etc.), mas a ideia geral é a mesma.
Passo a Passo para Como Formatar Notebook e Reinstalar o Linux
- Crie um Pendrive Bootável com Linux: Baixe a imagem ISO da sua distribuição Linux favorita no site oficial e use um programa como o Rufus (Windows) ou Etcher (macOS) para criar o pendrive bootável.
- Inicie o Notebook pelo Pendrive: Insira o pendrive e reinicie o notebook, pressionando a tecla do menu de inicialização (geralmente F12 ou ESC).
- Escolha “Try Linux” ou “Install Linux”: No menu de instalação, você pode escolher “Experimentar Linux” (sem instalar) ou “Instalar Linux” para iniciar o processo de formatação.
- Formate e Instale: Durante o processo de instalação, você verá opções para apagar o disco e instalar o Linux. Escolha a opção de “Apagar Disco e Instalar” para uma formatação completa.
- Siga as Instruções: Conclua o processo de instalação seguindo as etapas de configuração e finalização.
O que Fazer Após a Formatação?
Agora que você já sabe como formatar notebook, é necessário seguir alguns passos após esse procedimento.
Após a formatação e a reinstalação do sistema operacional, o notebook precisará de algumas configurações iniciais para funcionar corretamente. Aqui estão os principais passos:
1. Configurações Iniciais do Sistema Operacional
Assim que o notebook ligar após a formatação, você verá uma tela de configuração inicial do sistema. Dependendo do sistema operacional, essas configurações podem variar, mas geralmente incluem:
- Escolha do Idioma e do Layout do Teclado: O sistema pedirá que você escolha o idioma principal e o layout do teclado. Certifique-se de selecionar o idioma correto para a sua região.
- Conexão com a Internet: Em seguida, conecte o notebook à rede Wi-Fi ou, se disponível, use um cabo Ethernet para conectar à internet. A conexão será importante para baixar atualizações do sistema e drivers.
- Configuração da Conta de Usuário: Em sistemas como o Windows e macOS, você será solicitado a criar ou fazer login em uma conta. No Windows, você pode optar por uma conta da Microsoft ou local. No macOS, use seu ID Apple para sincronizar e fazer backup de configurações automaticamente.
2. Instalação de Atualizações
Após a configuração inicial, é essencial que você atualize o sistema operacional para garantir segurança e compatibilidade. Aqui estão os passos:
- No Windows: Vá em Configurações > Atualização e Segurança > Windows Update e clique em “Verificar se há atualizações”. Instale todas as atualizações disponíveis, incluindo as de segurança e desempenho.
- No macOS: Abra a App Store e vá até a aba de atualizações para verificar e instalar as atualizações de software. Alternativamente, você pode acessar Preferências do Sistema > Atualização de Software.
- No Linux: Em distribuições como Ubuntu, abra o Atualizador de Software (ou uma ferramenta similar) e instale as atualizações disponíveis. No terminal, você também pode usar comandos como
sudo apt updateesudo apt upgrade.
3. Instalação de Drivers (aplicável principalmente para o Windows)
O Windows pode precisar de drivers para componentes como a placa gráfica, Wi-Fi e outros dispositivos integrados. Muitos drivers já vêm com as atualizações do Windows, mas é sempre bom verificar:
- Acesse o Gerenciador de Dispositivos: No menu Iniciar, digite “Gerenciador de Dispositivos” e abra-o. Verifique se algum dispositivo aparece com um ponto de interrogação amarelo, o que indica que o driver está ausente.
- Baixe Drivers do Site do Fabricante: Para garantir a melhor performance, acesse o site do fabricante do notebook e procure a seção de suporte ou drivers. Baixe e instale os drivers mais recentes para o seu modelo específico de notebook.
4. Instalação de Programas Essenciais
Com o sistema atualizado e os drivers instalados, o próximo passo é adicionar os programas que você usará no dia a dia. Aqui estão alguns programas essenciais para a maioria dos usuários:
- Navegadores: Chrome, Firefox ou Edge.
- Pacote Office ou Alternativa: Instale o Microsoft Office ou uma alternativa gratuita, como LibreOffice.
- Antivírus: Se você estiver usando Windows, considere instalar um antivírus confiável (o próprio Windows Defender é uma boa opção).
- Programas de Comunicação: Instale o Zoom, WhatsApp Desktop ou qualquer outro aplicativo de comunicação necessário.
- Outros Programas: Editor de imagem (ex.: GIMP), player de mídia (ex.: VLC), e qualquer outro software que você usa com frequência.
5. Restauração de Arquivos e Backup
Se você fez backup de arquivos antes da formatação, é hora de restaurá-los:
- Conecte o Dispositivo de Backup: Conecte o HD externo, pendrive ou acesse o serviço em nuvem onde seus dados foram salvos.
- Copie os Arquivos: Transfira as pastas e documentos para seus locais preferidos no notebook. Para facilitar, organize suas pastas e crie backups periódicos para evitar perda de dados no futuro.
6. Configurações de Segurança
Para garantir que o sistema recém-formatado esteja seguro:
- Ative o Firewall: No Windows, o Firewall já vem ativado, mas você pode verificar em Configurações > Atualização e Segurança > Firewall do Windows. No macOS e Linux, procure a configuração de firewall em Preferências do Sistema ou nas Configurações.
- Configure as Atualizações Automáticas: Isso garante que seu sistema esteja sempre atualizado com as correções de segurança mais recentes.
- Ative o Backup Automático (Opcional): No Windows, você pode configurar o Histórico de Arquivos para backup automático. No macOS, use o Time Machine. Em Linux, há várias ferramentas de backup como o Déjà Dup.
Perguntas Frequentes (FAQ)
1. O que é formatação de notebook?
A formatação de notebook é o processo de apagar todos os dados do disco rígido e reinstalar o sistema operacional. Isso pode ajudar a resolver problemas de desempenho, vírus ou corrupção de arquivos.
2. Quais são os riscos de como formatar notebook?
Os principais riscos incluem a perda de dados se você não fizer backup adequado e a possibilidade de encontrar dificuldades técnicas durante a reinstalação do sistema operacional.
3. É necessário fazer backup antes de saber como formatar notebook?
Sim, é crucial fazer backup de todos os seus dados importantes antes de formatar, pois o processo apagará todos os arquivos do disco rígido.
4. Quanto tempo leva para formatar um notebook?
O tempo necessário pode variar, mas geralmente leva de 1 a 2 horas, dependendo da velocidade do notebook e do sistema operacional que está sendo instalado.
5. Posso formatar meu notebook sem um pendrive bootável?
Em alguns casos, é possível usar uma partição de recuperação integrada ou baixar o sistema operacional diretamente da internet, mas usar um pendrive bootável é o método mais seguro e confiável.
6. O que faço se encontrar problemas durante a formatação?
Se você encontrar problemas, como erros de disco ou dificuldades para iniciar a partir do pendrive, verifique as configurações de BIOS/UEFI ou procure ajuda em fóruns de suporte técnico específicos para o seu sistema operacional.
7. Posso reverter a formatação?
Não, uma vez que o disco rígido é formatado, todos os dados são apagados. Certifique-se de fazer backup de tudo antes de iniciar o processo.
8. Devo manter o notebook na tomada durante a formatação?
Sim, é altamente recomendado manter o notebook conectado à tomada durante todo o processo de formatação e reinstalação do sistema operacional para evitar que ele desligue inesperadamente e cause problemas no meio da instalação.
9. Preciso deslogar de alguma conta antes de formatar?
Sim, é uma boa prática deslogar de contas do sistema operacional, como contas Microsoft ou Apple ID, para evitar complicações durante e após o processo de formatação.
Conclusão
Como formatar notebook pode ser uma tarefa simples se você seguir os passos corretos. Este guia mostrou como formatar notebook com os sistemas operacionais mais comuns: Windows, macOS e Linux.
Certifique-se sempre de fazer backup dos seus dados antes de iniciar o processo de formatação e siga as instruções cuidadosamente para evitar qualquer problema. Com o notebook formatado, você terá um sistema operacional novo e pronto para uso.
Para mais conteúdos completos, acesse o nosso blog Interesting 4 you!